How can I free memory (RAM) in windows?
The central processing unit [CPU] of your computer is the brain that performs the hundreds of instructions embedded in all programs. Computer memory (eg RAM) supplements the CPU to help it perform these programs in the blink of an eye. Working in tandem CPU and RAM allow you to watch movies, play games, write emails, browse the Internet and run all other applications on your computer without noticing anything except the user interface.
However, does all of this really happen in the blink of an eye? Or have you noticed your computer’s performance deteriorate recently, especially when running memory intensive and complex applications? Are you so fed up of slowing computer response times that you are seriously considering upgrading?
When your computer slows down, people usually tell you to upgrade your RAM or CPU. This may be the case, but your computer may be slow for a variety of other reasons as well. This is actually good news since it means that you might not need to upgrade your computer just yet!
Investing in hardware upgrades may be a costly and unnecessary exercise that hides the true reason for slowing performance rather than solving it. In this article you will learn how you can optimize system settings and memory to avoid spending a lot of money to upgrade your computer’s RAM.
Complex applications take up CPU time and RAM
The processing power stored in the CPU of a computer is extremely important for running games, movie players, compression products and graphics software. However, when analyzing overall system performance, CPU speed comes second to having sufficient RAM to run these complex applications.
While many of today's computers have enough RAM to store a small library, modern software and media files do require a lot of memory consuming resources. RAM-related problems can cause delays and glitches that can drastically hamper the software being used with, for example, noticeable slowing down of movies (or delays in playback) and games.
By optimizing all your computer system settings, and by monitoring RAM and CPU usage more carefully, these problems can be avoided, resulting in a smoother and more stable gaming experience.
Windows, paging files and performance
CPUs can only perform one task at a time, however all applications have thousands of instructions (and the most complex applications might have millions) that need to be performed almost instantaneously, so that your experience will be as smooth as possible. To do this, your computer’s operating system (probably Windows) prioritizes among the tasks and allocates system time to each task within the application. The CPU and RAM work together, exchanging tasks and instructions that display this article on your screen, for example. If you hit CTRL+ALT+DEL right now, you will notice some 30 or 40 different processes being handled by the CPU right now.
You will also see two other columns: CPU and MEM Usage. Word (WINWORD.EXE), for example, is now using 54k of the memory of my computer at the moment because it is stored in memory while I am using an HTML editor to type and edit this article. The HTML editor is occupying about 54% CPU time. As I switch from Word to the HTML editor, Windows allocates memory and CPU time accordingly.
When your computer runs out of physical memory, Windows will use your hard drive to store the information that it cannot place in RAM. It will indiscriminately create what is called variously called virtual memory, paging files, or a swap file, that stores data from RAM, that hasn't been used recently, to load up and manage the more recent applications.
In comparison to the minute integrated circuitry of a RAM chip, a mechanical hard drive is not very fast. The read/write speed of the hard drive is slower than that of a RAM chip and the technology of the former is not designed for accessing small pieces of data.
This slows down your hard drive and eventually may lead to a system crash. The greater the number of applications running, or the more power-hungry those applications, the more RAM is required and the larger the paging files that might be created.
Ideally, you would want to avoid using the paging file (hence, your hard drive) directly for complicated operations by making sure that there is always enough RAM to execute these programs. On the other hand, a large sound file containing 30 minutes of audio data might not have to be stored in RAM all the time.
By moving less important data to the hard drive, making the physical memory available to the applications that really need it, you can improve both performance and stability considerably.
Managing memory with performance optimizers
Windows is indiscriminate when it moves data from RAM to virtual memory. Windows will also use leave a lot of unused information in RAM until this information is explicitly removed by the application that created it or until the RAM is needed by other applications. In addition, the operating system does not know which applications are more important or whether you are going to start a memory-intensive program.
Performance optimizers are able to boost your computer performance substantially and can cost less than $30, rather than a hundred dollars (plus) just to upgrade your memory. Optimizing your computer is much better than upgrading RAM simply because optimization maximizes what you already have, taking away the sources of slowdowns. With memory upgrades you do increase the speed of your PC, but you don't solve the problem: you just mask it.
By using a performance optimizer to monitor your RAM and CPU usage, in real time, you can easily find out if there is enough RAM to run your favorite applications. Performance optimizers allow you to free up RAM at any time, with a single click. This can be very useful if playing a game or running a DivX movie. By freeing up CPU and RAM before starting a demanding application, you won't have to experience pauses or skipped frames while the application is running.
Performance optimizers, like SpeedUpMyPC 3, can also free up memory automatically whenever your memory usage exceeds a certain limit. This can help you avoid using up all available resources when running multiple applications, and will also prevent resources-related crashes.
One way I use SpeedUpMyPC 3, for example, is to monitor RAM and page file memory. I've set warning levels so that as soon as my page file memory usage reaches a critical level, SpeedUpMyPC 3 will inform me about the situation, giving me enough time to terminate some applications before the computer crashes or stops responding.
My suggestion at this point is to try SpeedUpMyPC 3. I did and I've saved a lot of money (plus I can play Civ 4 with only 5% MEM Usage while waiting for the next expansion from Firaxis).
- Login to post comments

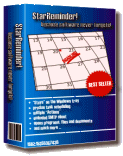
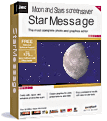
Comments
Free Palm Pre
Excellent post, i have bookmarked it for future referrence